情形1. 未开启来宾账户Guest,常见的错误提示如下
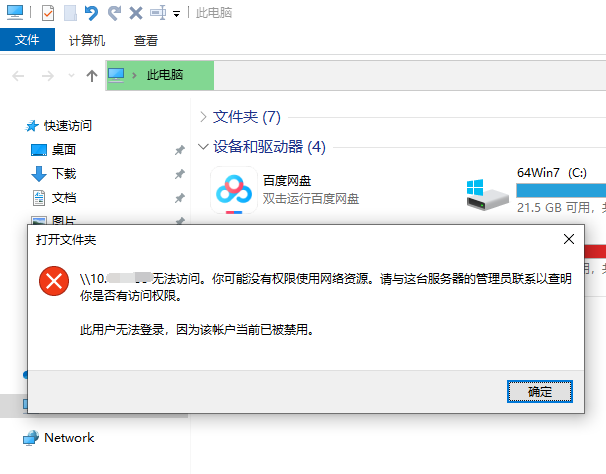
图1
开启方法1:一条cmd命令搞定,按下组合键Windows +R,调出运行对话框,输入net user guest /active:yes并回车即可。
图2
开启方法2:右击"此电脑" - 点击"管理"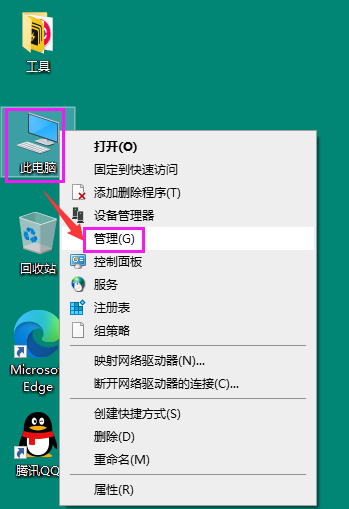
点击"本地用户和组"下的"用户" - 右击"Guest" - 点击"属性"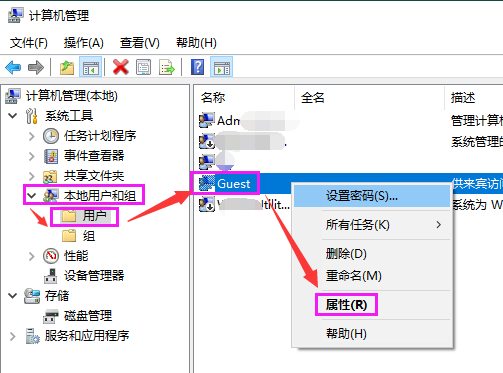
图4
取消勾选"账户已禁用" - 点击"确定"即可。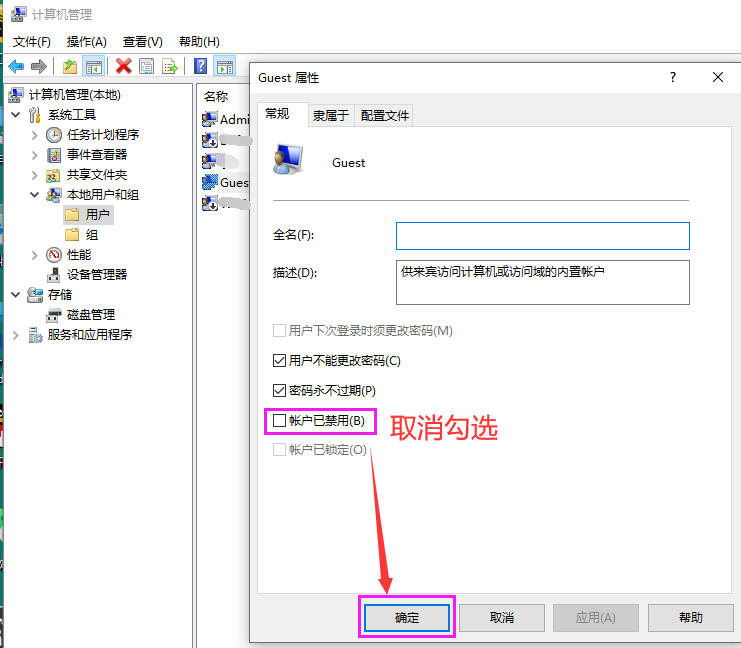
图5
情形2. 组策略没设置好,常见的错误如下: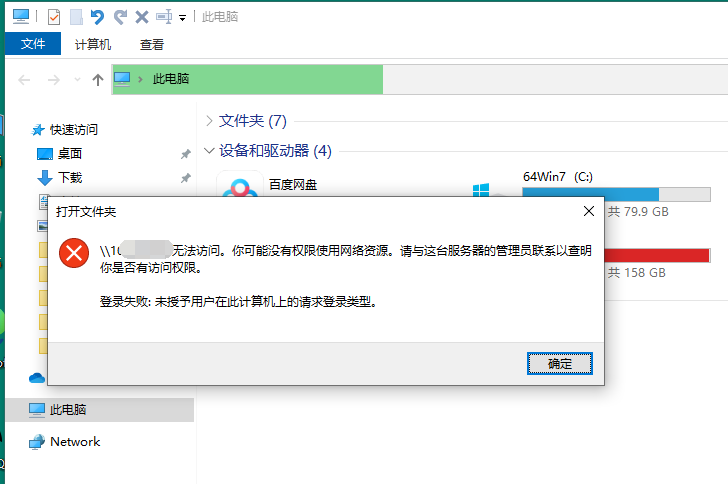
图6
解决方法:按下组合键Windows +R,调出运行对话框,输入secpol.msc并回车,依次定位到安全设置-本地策略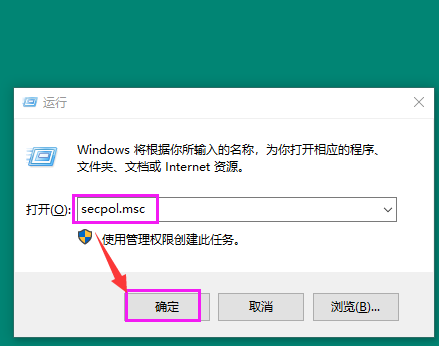
(1). 找到用户权限分配,分别双击下面两项: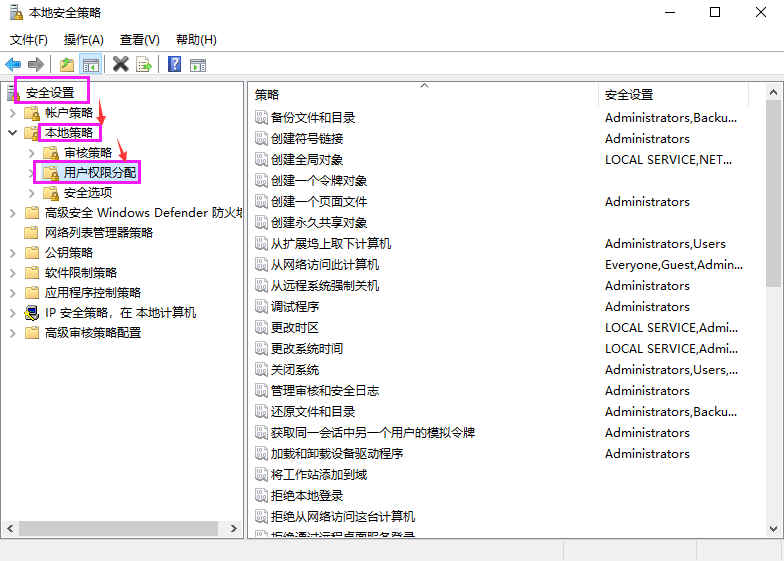
图8
拒绝本地登录:删除Guest账户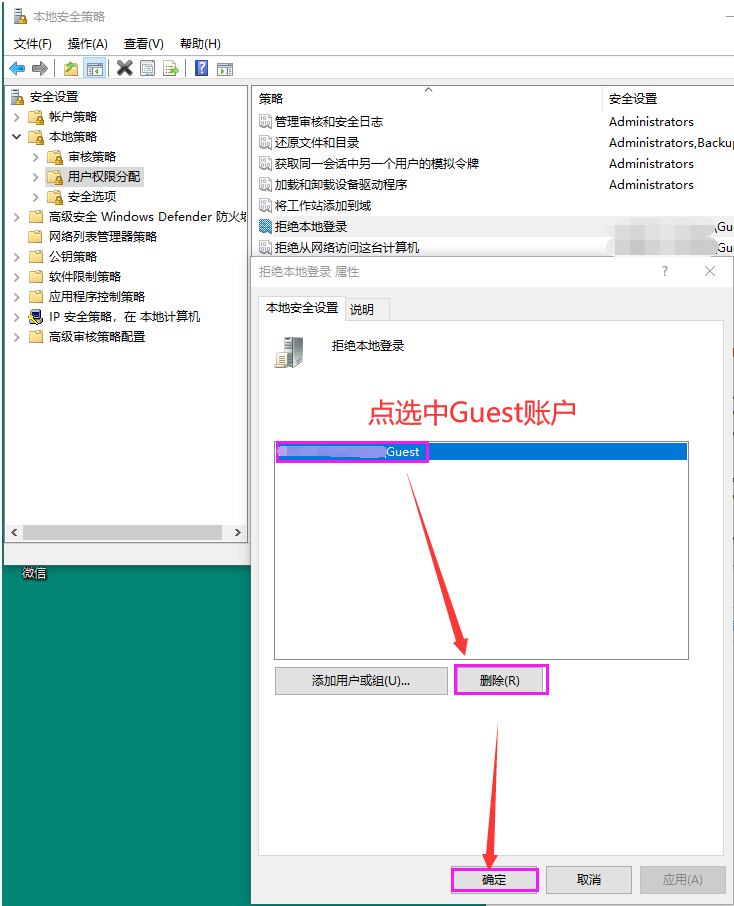
图9
拒绝从网络访问这台计算机:删除Guest账户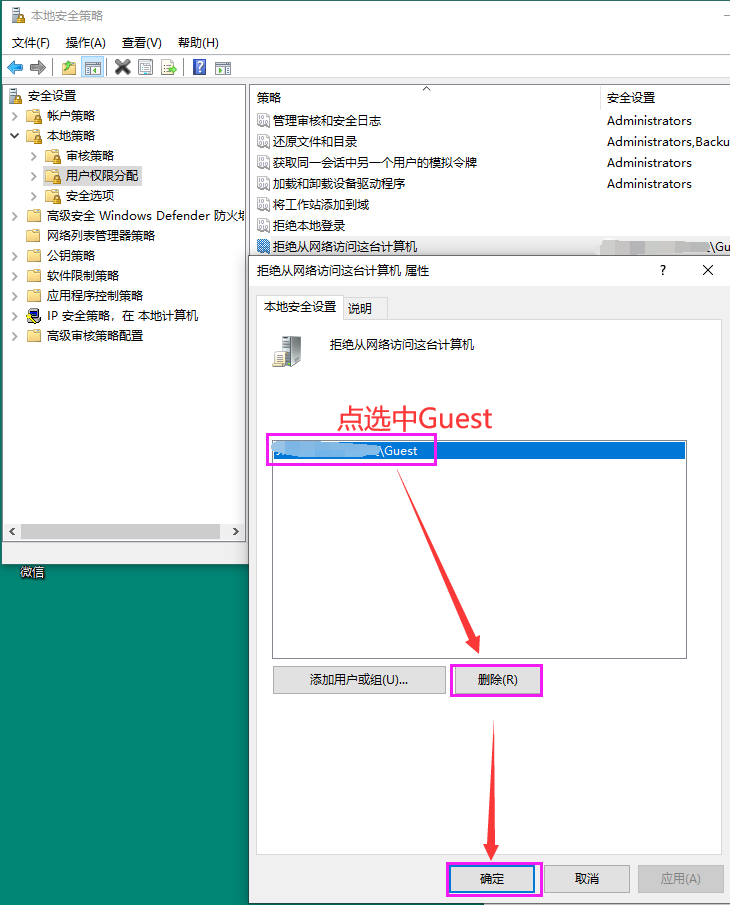
图10
如果还是不行,再来设置如下几项:
网络访问:本地账户的共享和安全模式为"仅来宾"(可避免设置访问)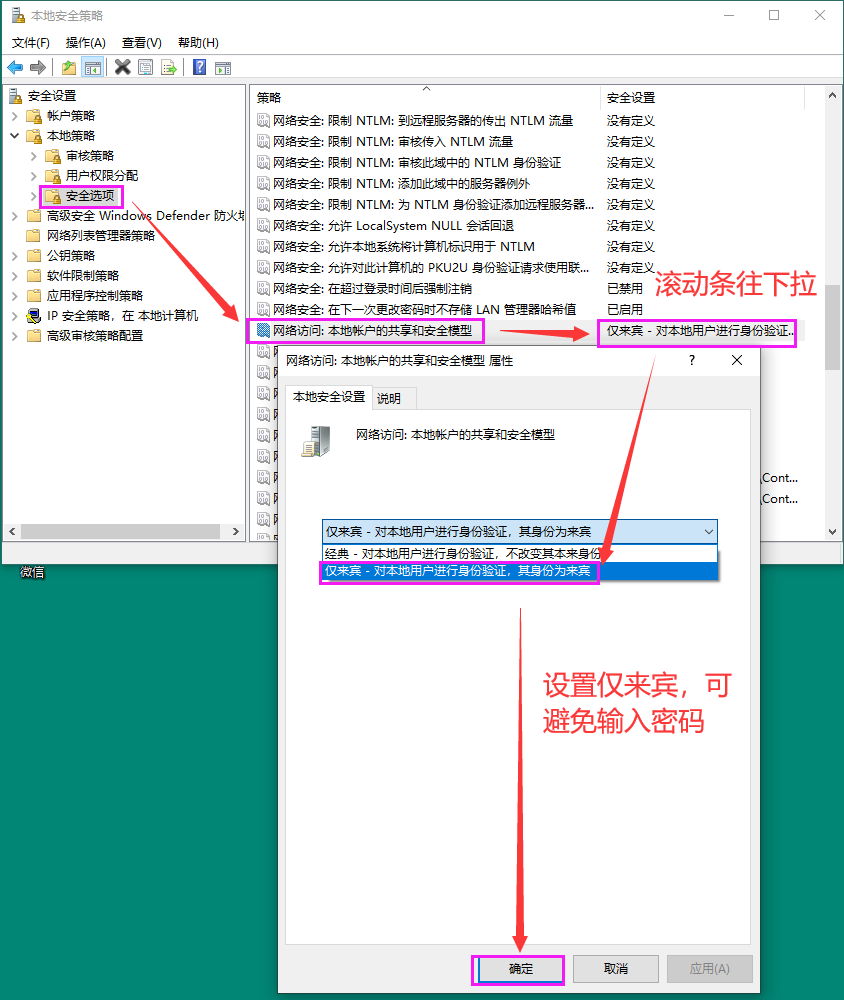
图11
网络访问:不允许SAM账户和共享的匿名枚举为"已禁用"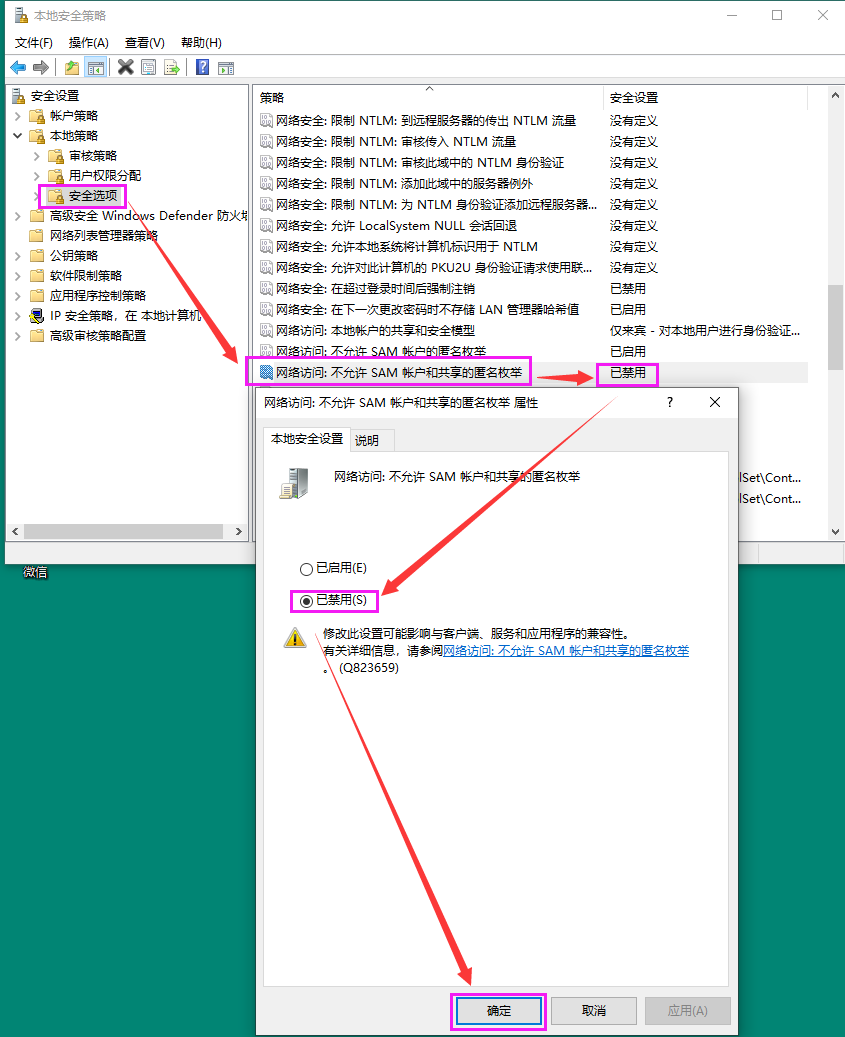
图12
网络访问: 将Everyone权限应用于匿名用户为"已启用"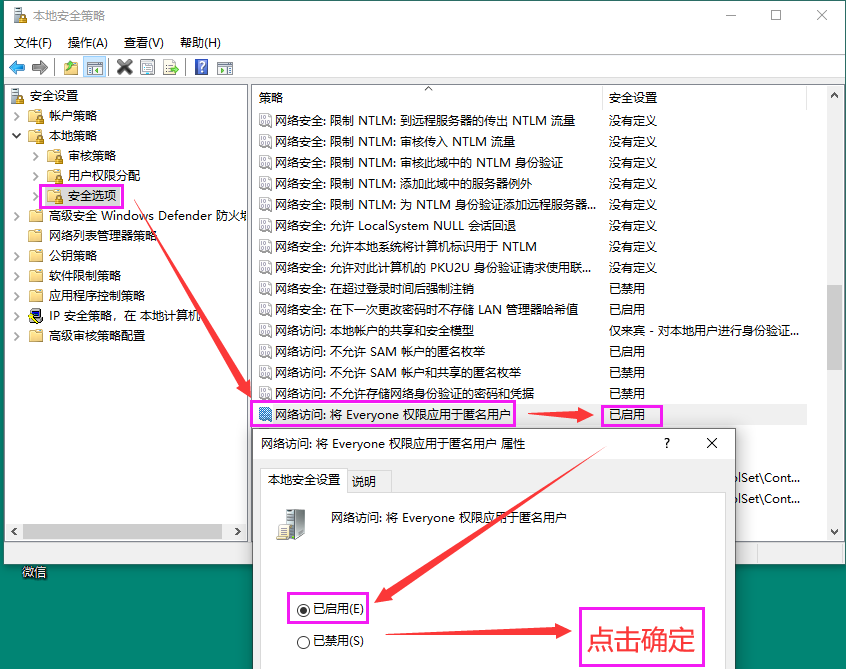
图13
账户:使用空白密码的本地账户只允许进行控制台登陆为"已禁用" (可以避免设置密码)。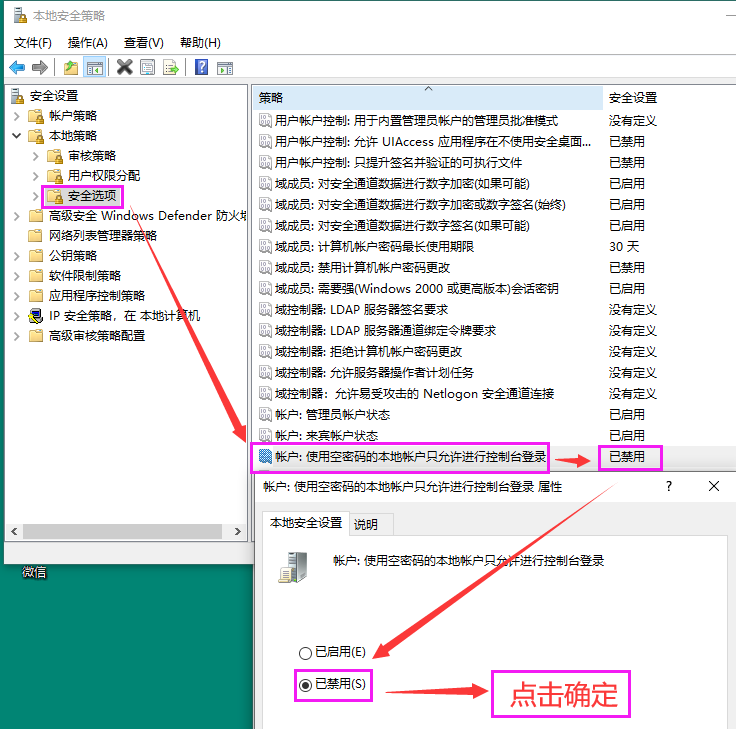
图14
情形3. 由于开始设置共享是"使用简单文件共享",这样容易造成权限没给够,导致的访问受限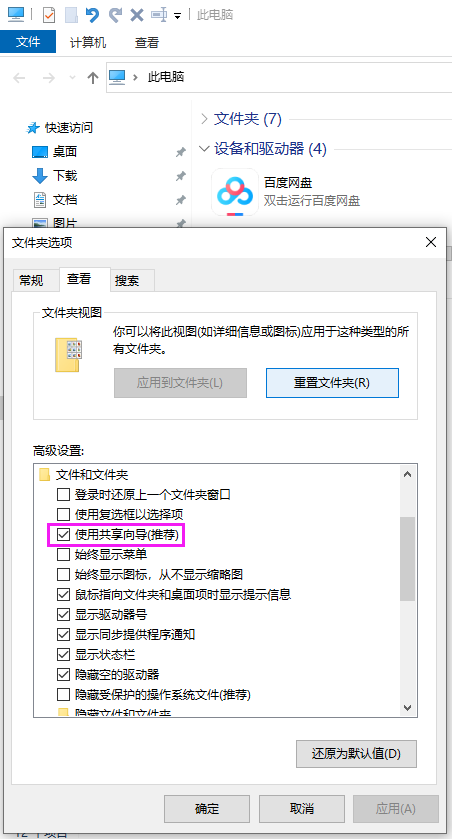
图15
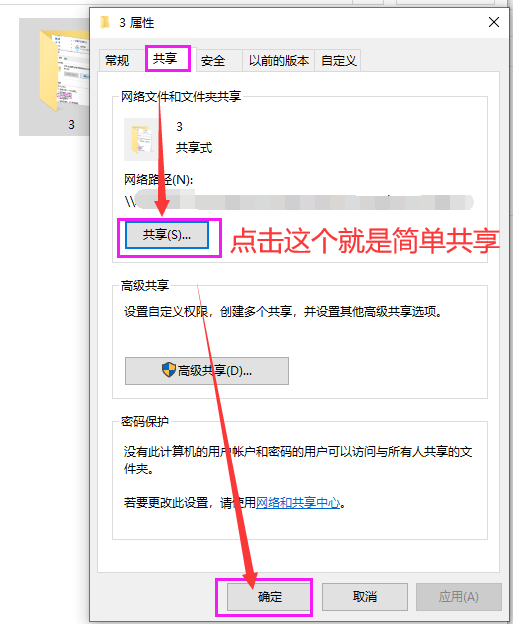
图16
因此,设置共享时,建议使用高级共享,然后再添加Everyone或Guest账户并修改权限: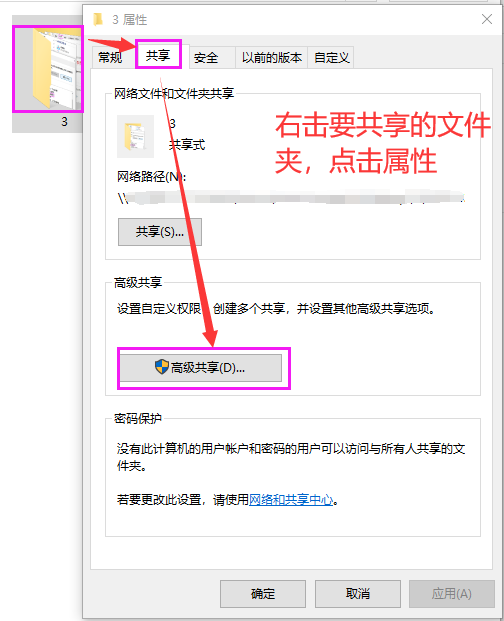
图17
共享:建议完全控制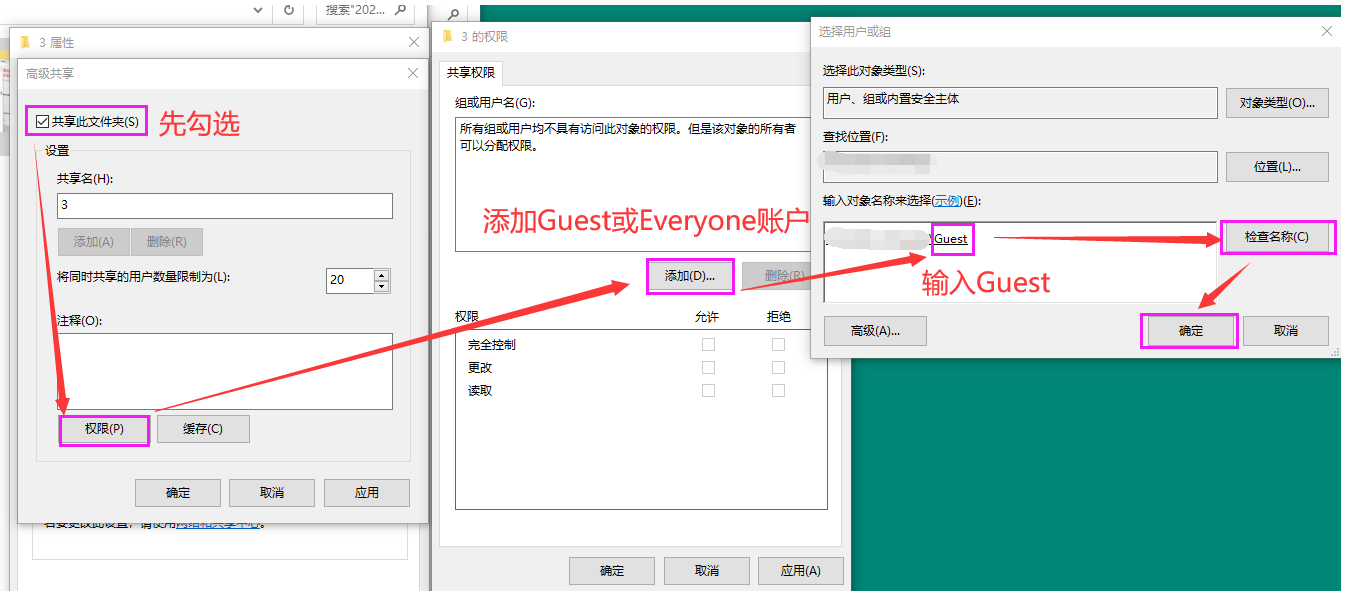
图18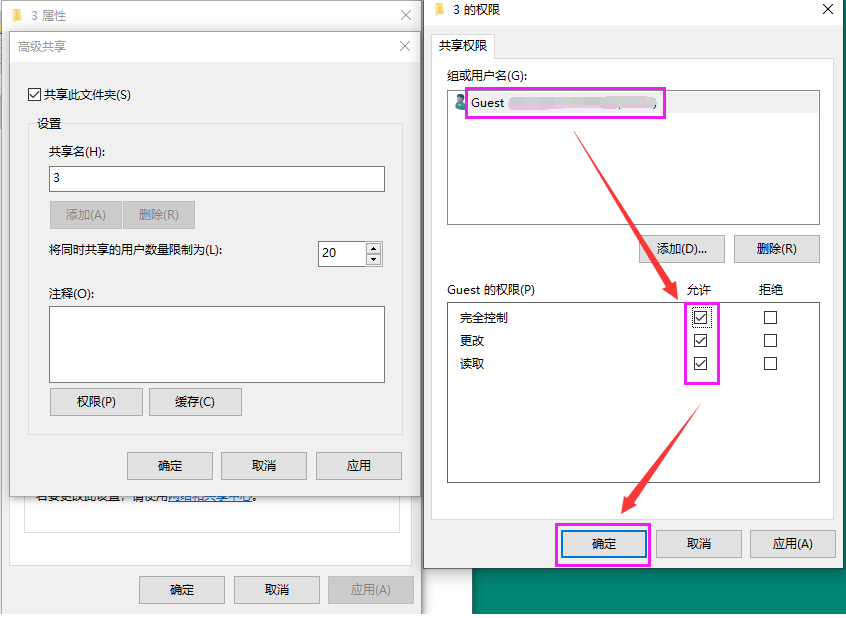
图19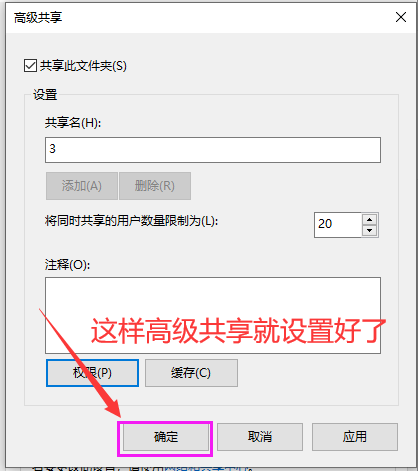
图20
安全:根据需要设置是否为完全控制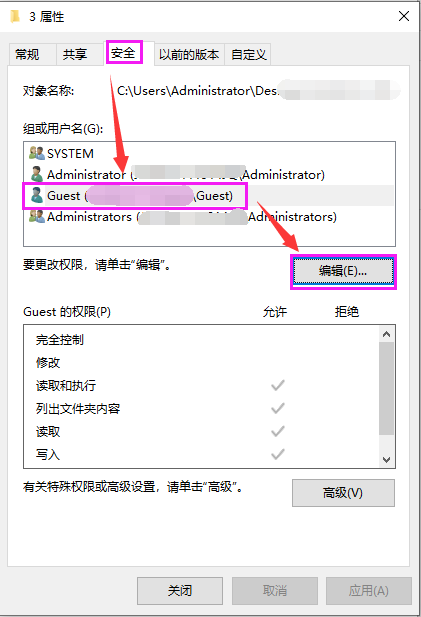
图21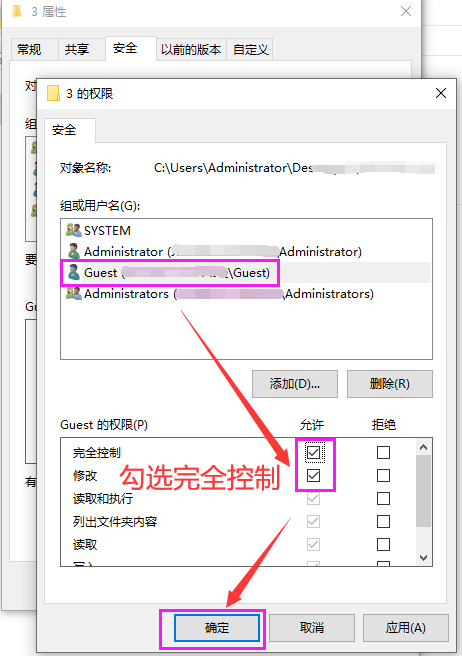
图22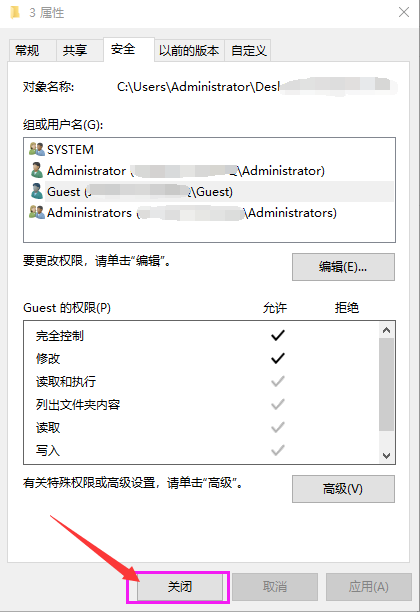
图23
说明:设置的文件夹能否能被正常访问,取决于共享和安全这两个设置的交集,也就是说共享设置只读取,安全设置为完全控制,那还是只读取的权限。如果对访问要求比较严格,可以设置一个带密码的账号来访问,创建账号密码可以用如下命令创建: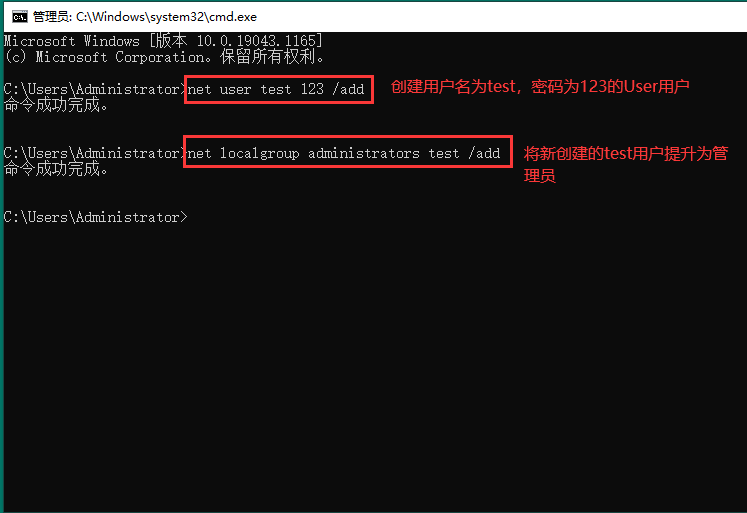
图24
net user test 123 /add
说明:运行以上代码将创建一个普通Users组,用户名为test,密码为123,大家可以根据需求更改。如果需要给test提升为管理员,则运行如下命令:
net localgroup administrators test /add
情形4. 检查服务器端电脑和客户端电脑是否在同个工作组或域中,如果不是则需要更改,查看操作如下:
方法1:右击"此电脑" - 点击"属性"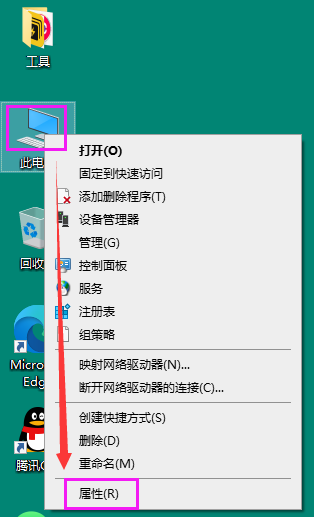
图25
点击"重命名这台电脑" - 默认"计算机名"下点击"更改"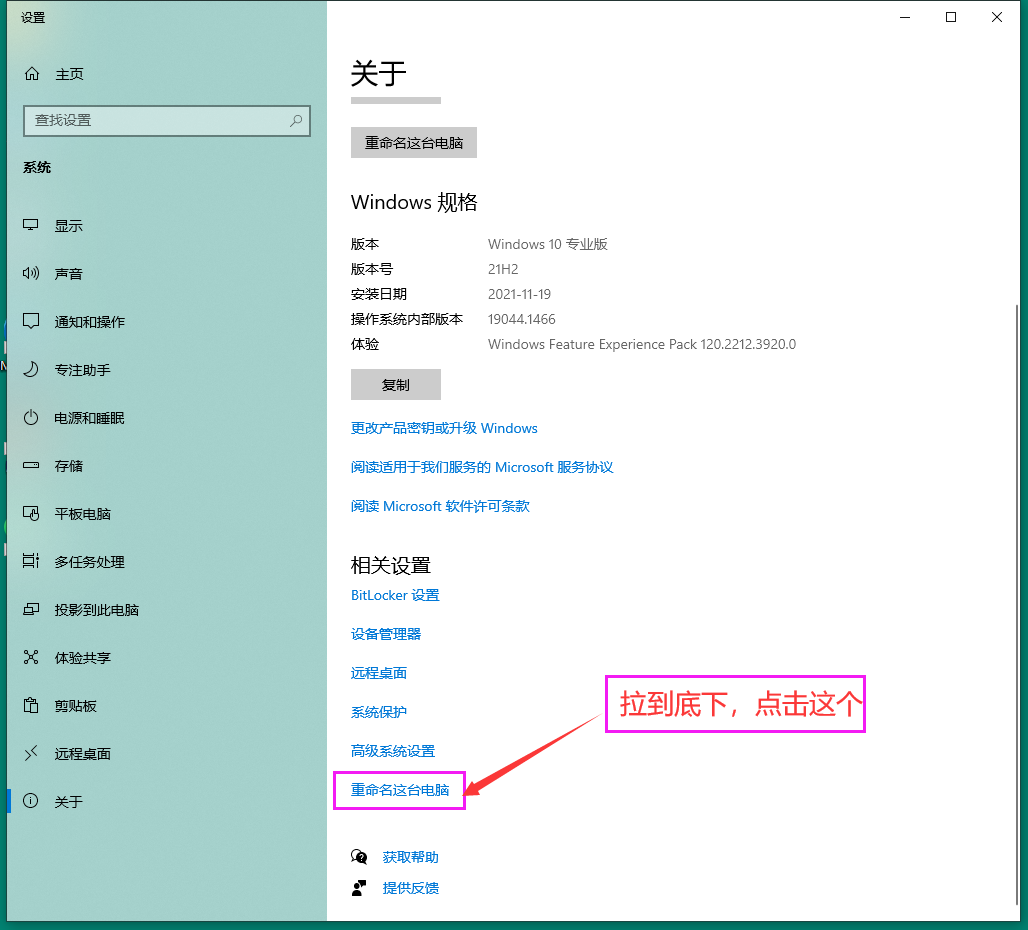
图26
若服务器端和客户端的工作组名不一致,记得更改客户端的工作组 - 点击"确定" - 再点击"确定"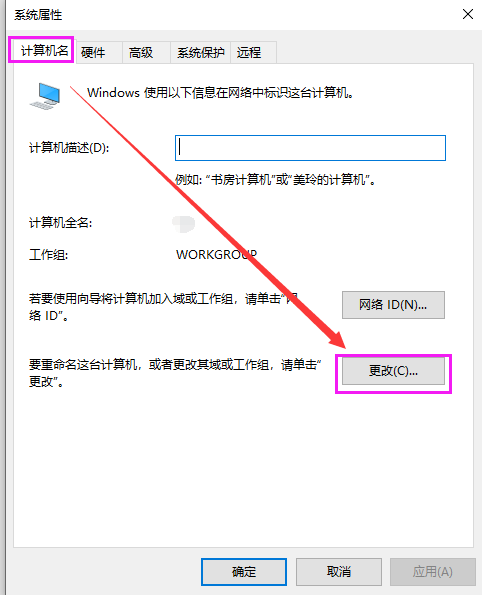
图27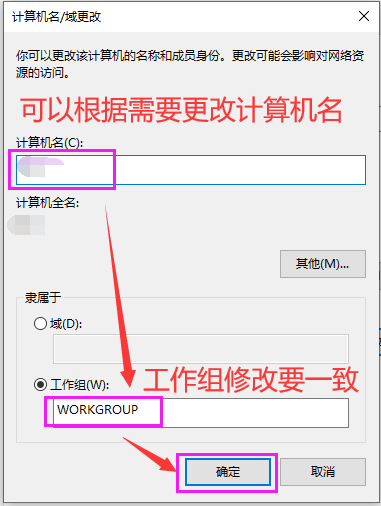
图28
设置完后需要重启生效,我们点击"立即重新启动"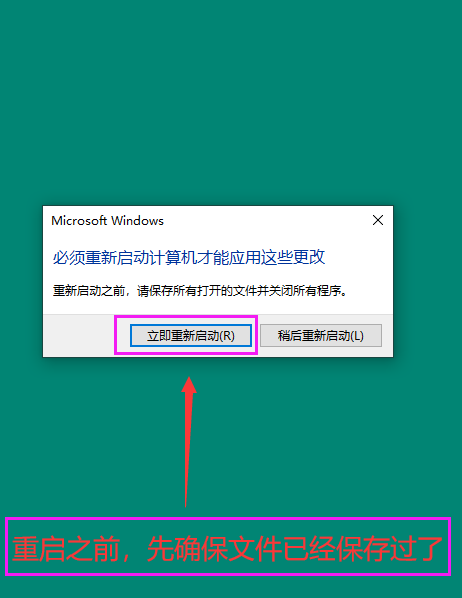
图29
方法2:一条代码搞定,按下组合键Windows +R,调出运行对话框,输入cmd并回车,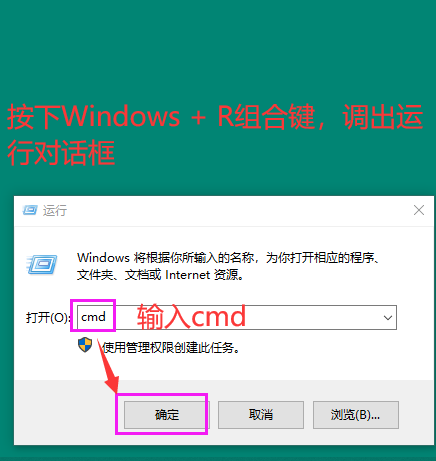
图30
在命令行窗口输入:wmic computersystem where Name="%COMPUTERNAME%" call JoinDomainOrWorkgroup Name="WORK1"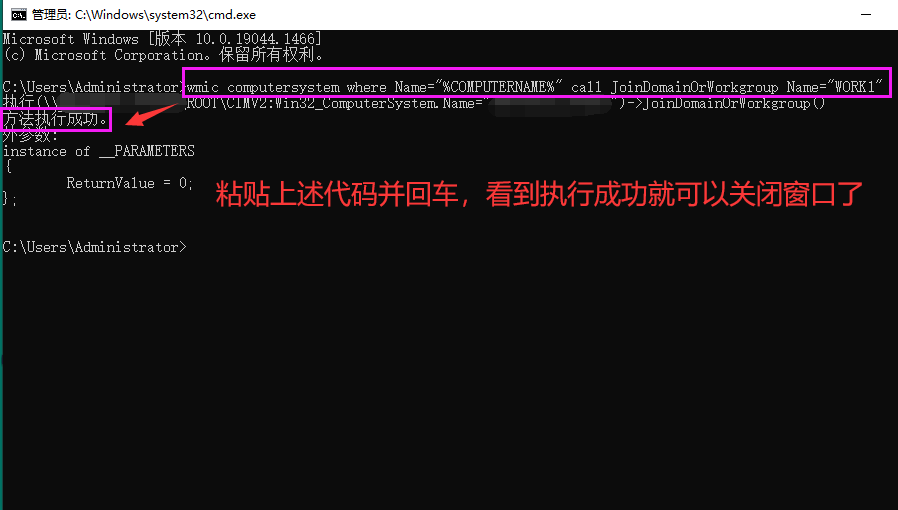
图31
说明:这里的WORK1为新改的工作组名称,一般默认都是WORKGROUP,可以实际情况自行修改。
情形5. 网络共享中心没有开启共享,打开步骤:
开始 - 运行 - 输入control并回车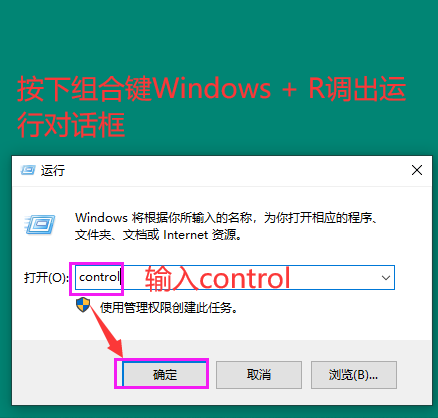
图32
进入控制面板 - 查看方式改为:大图标 - 网络和共享中心 - 更改高级共享设置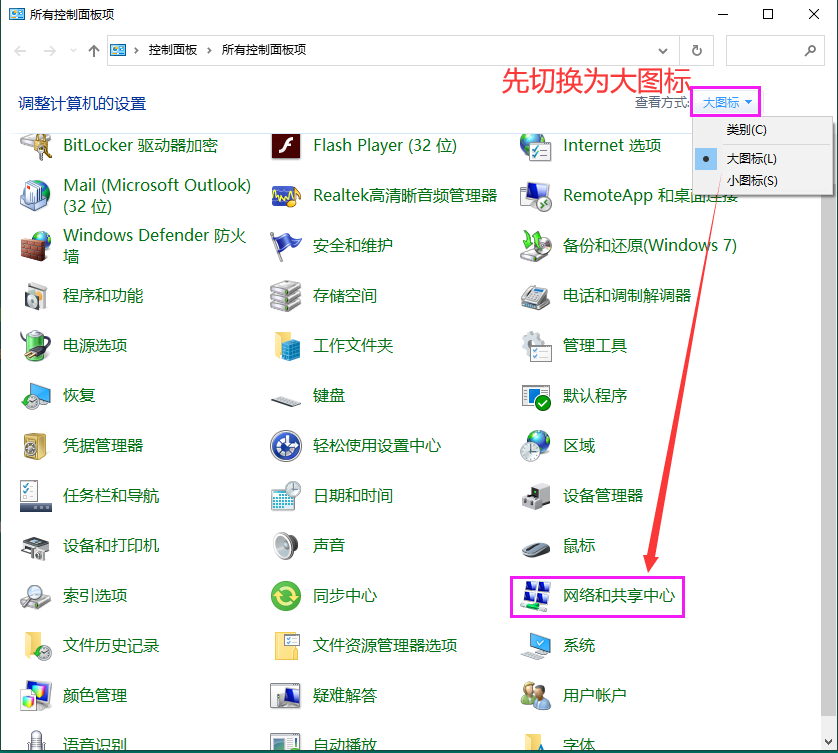
图33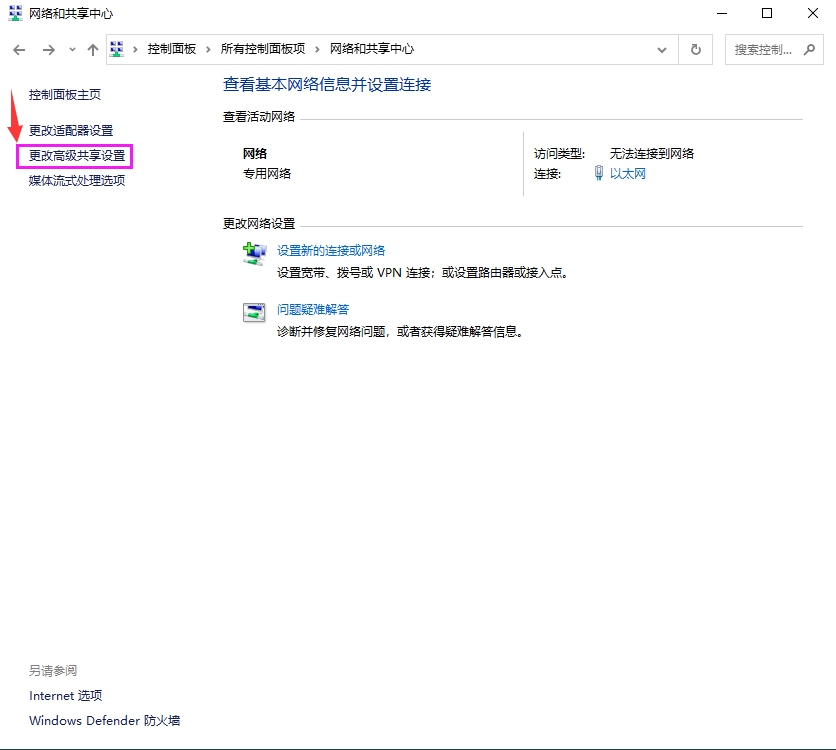
图34
专用/来宾或公用/所有网络设置: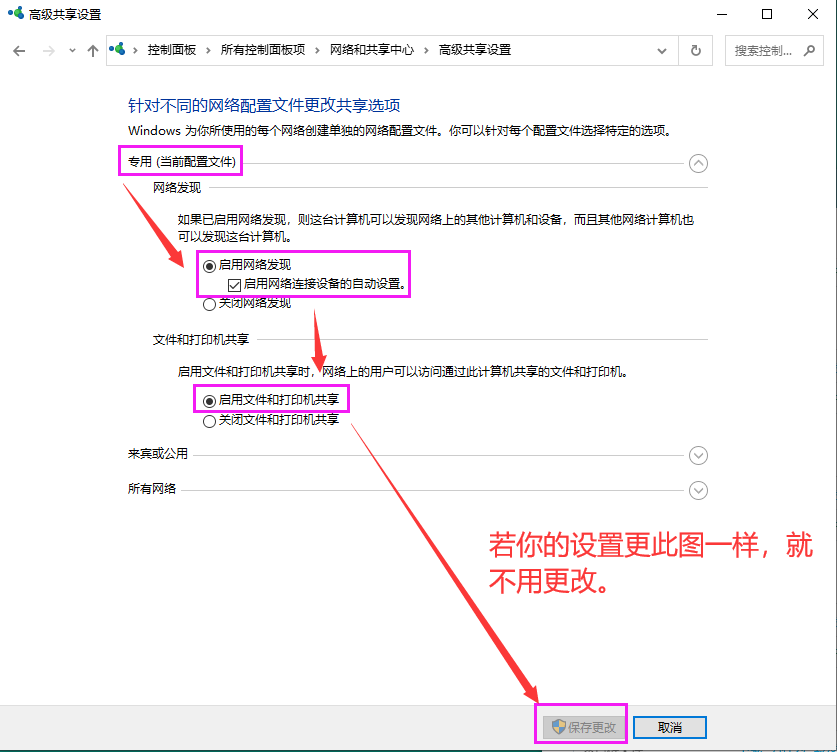
图35
启用网络发现,启用文件和打印机共享、是否密码保护共享
(每种网络类型设置完,记得先保存更改)
情形6. 未关闭防火墙,或者开启防火墙没点击例外,操作步骤:
按下组合键Windows + R,输入control并回车 - 进入控制面板 - 查看方式:改为大图标 - Windows Defender防火墙 - 启用或关闭Windows Defender防火墙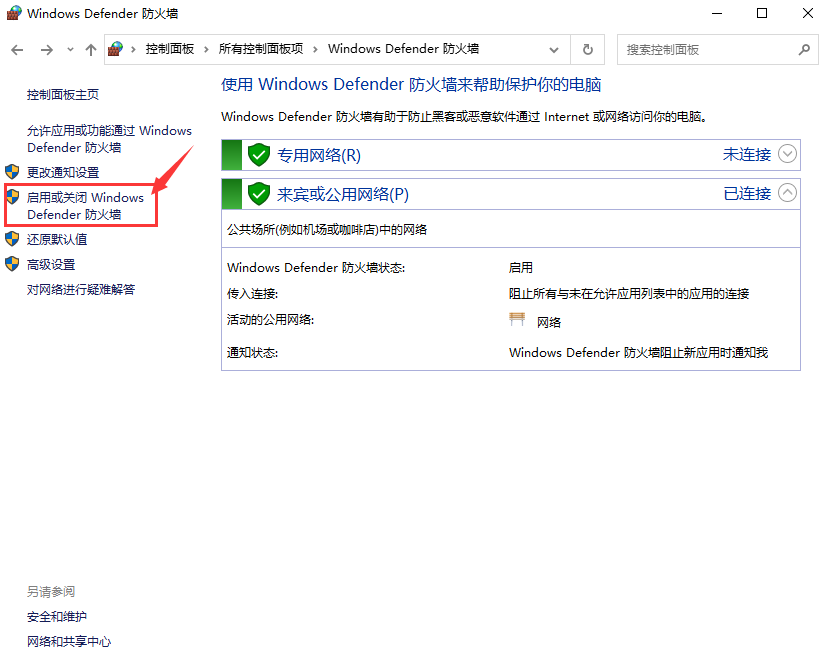
图36
直接关闭这两处的防火墙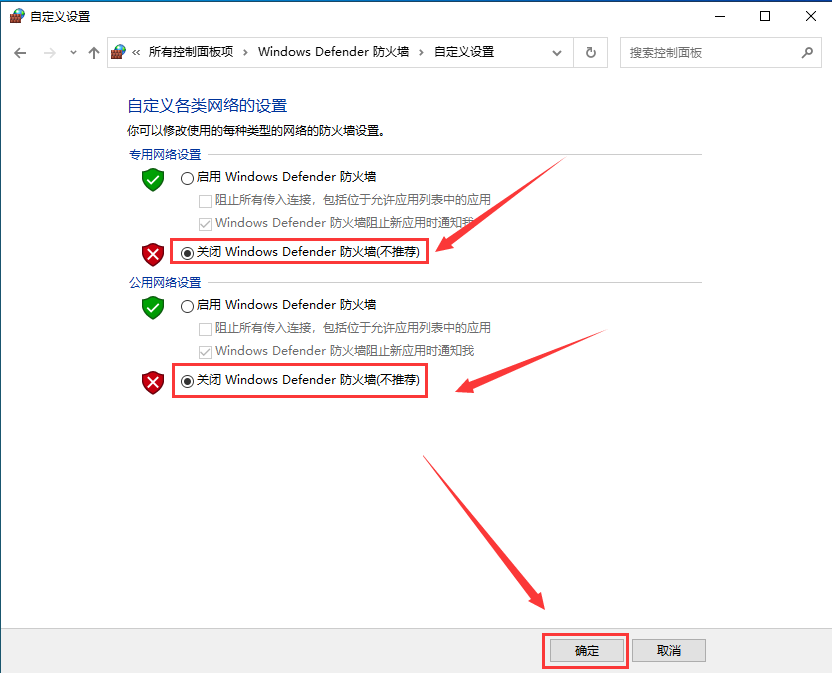
图37
情形7. 控制面板下启用或关闭Windows功能里,未启用SMB1.0/CIFS文件共享支持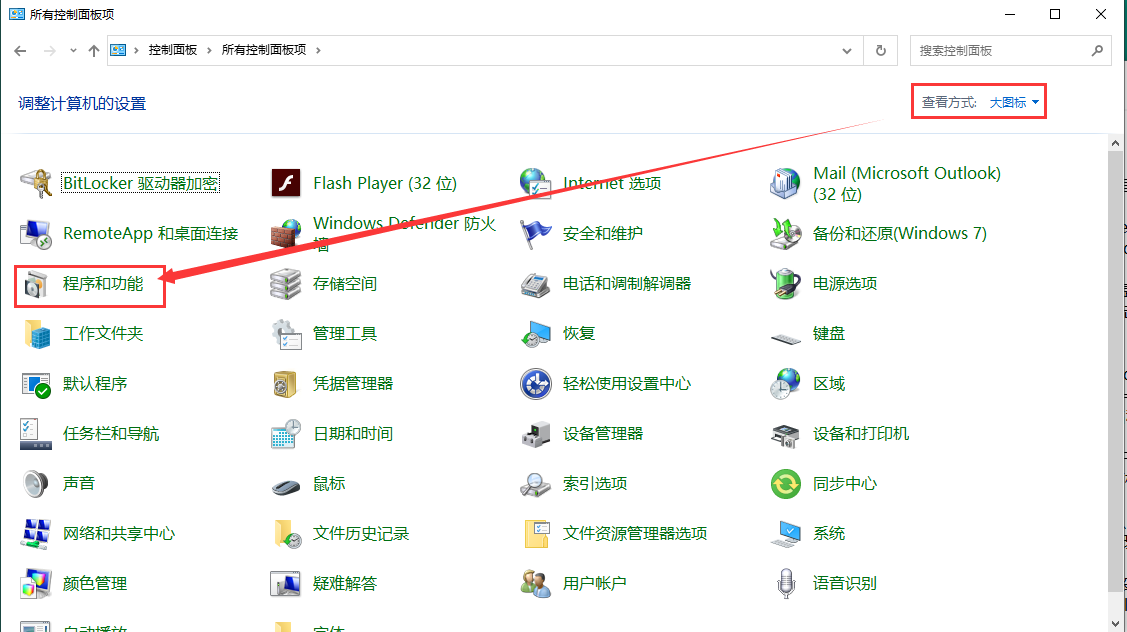
图38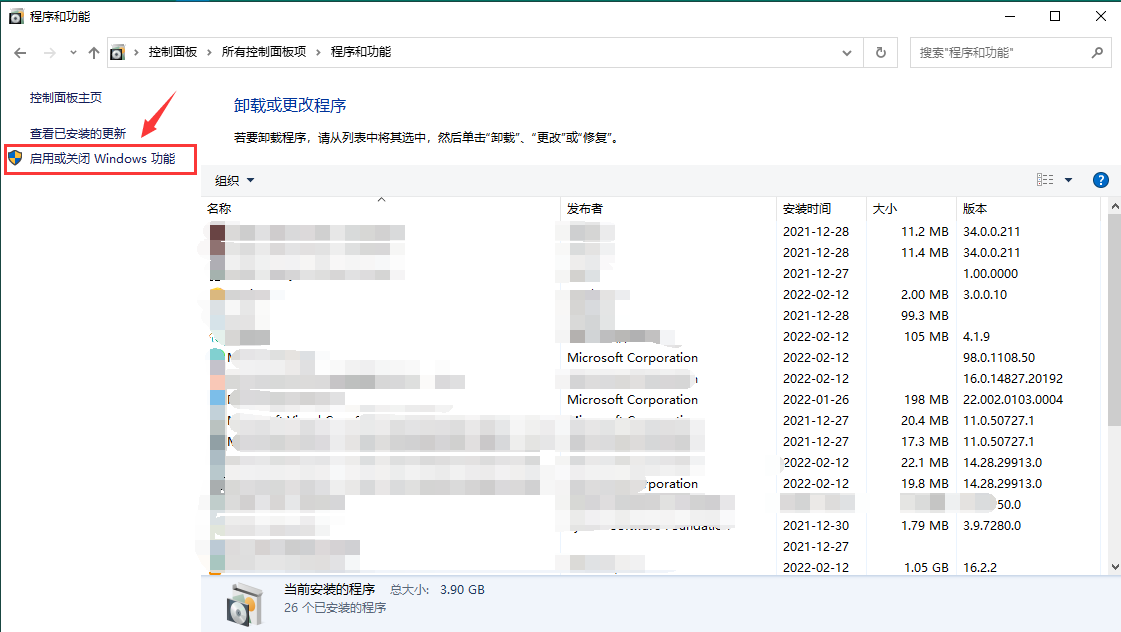
图39
等待一会自动安装后重启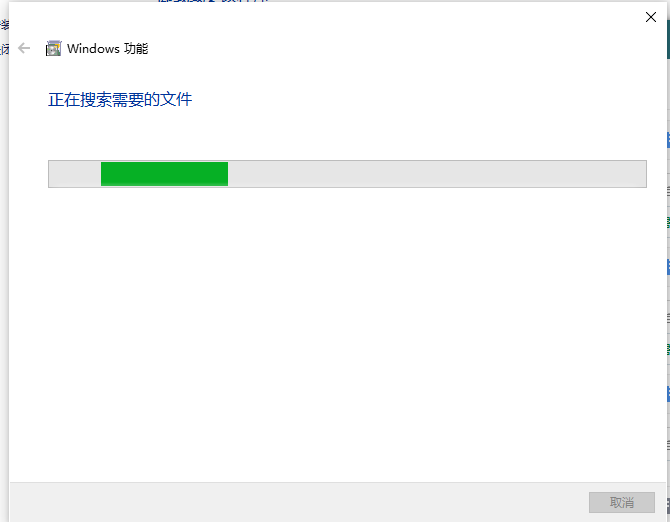
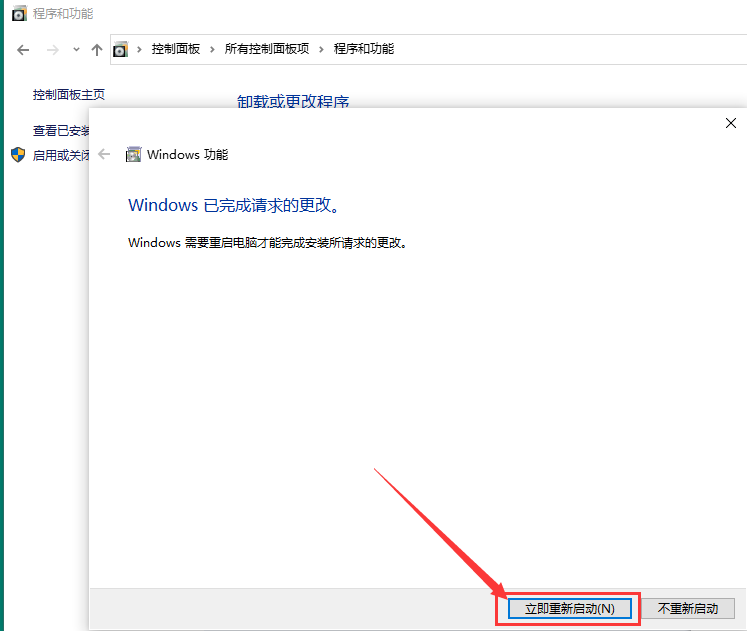
不开启Guest账户,通过管理员权限访问共享网络
1.net use * /delete
清除所有的访问连接以及对应的账户信息;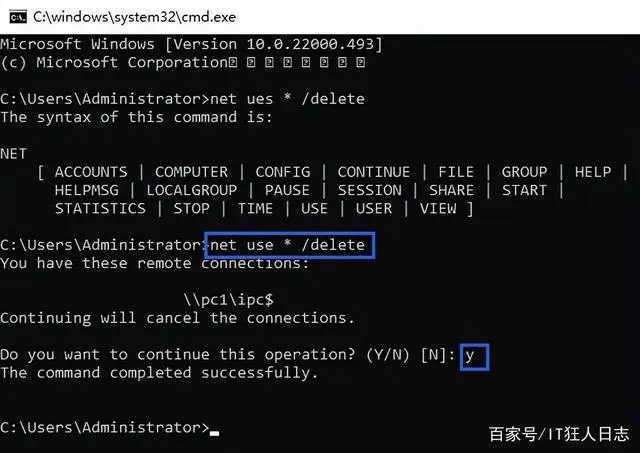
2.net use \服务器名称名称或IP password /user:administrator
使用指定的账户和密码,访问网络共享;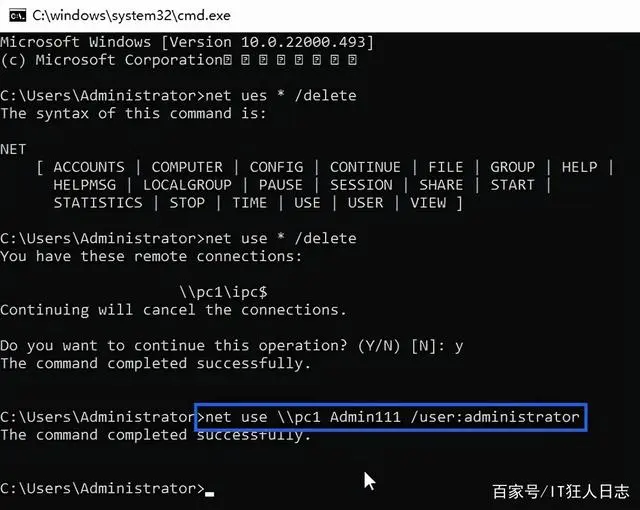
注意,此处千万别学我,Admin111这种弱密码别在真实环境使用,我这是测试用的虚拟机,当然无所谓了。
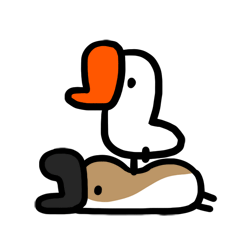
评论已关闭